
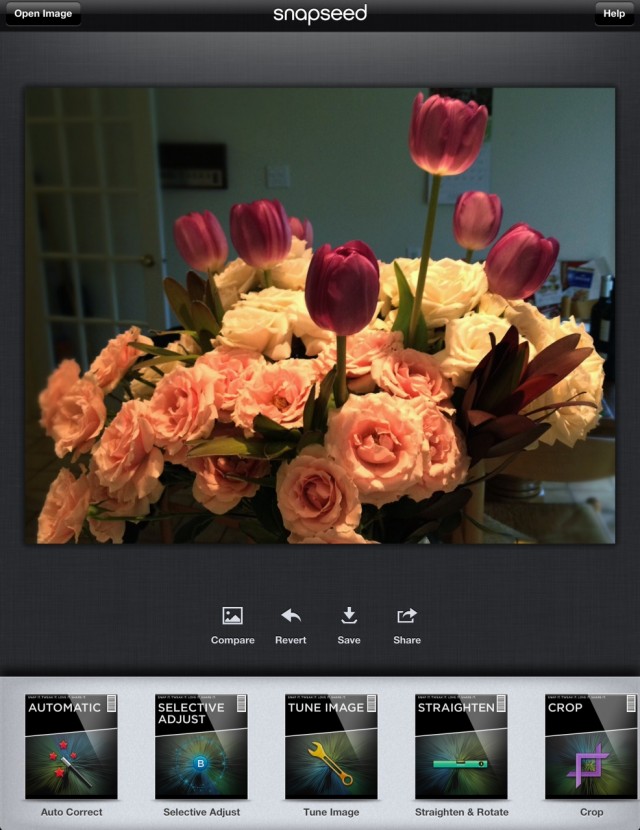
This photo was mainly enhanced with Ambiance, but did you notice the car in the background of the first photo? To get rid of that, I used the “Heal” tool in Snapseed. Another Example of “Beautifying” with Snapseed The text was added using the Text tool in Snapseed. It’s a lot easier to show than to explain, so please watch this video. Once an option is selected, you swipe right or left to increase or decrease the intensity of that option. Now you swipe up or down on the photo to see the list of tuning options and select one – such as Ambiance. Once you have your photo open in Snapseed, you can tap on Tools and choose the Tuning Tool. In the Snapseed app, there is a tool called “Tuning” with several options.
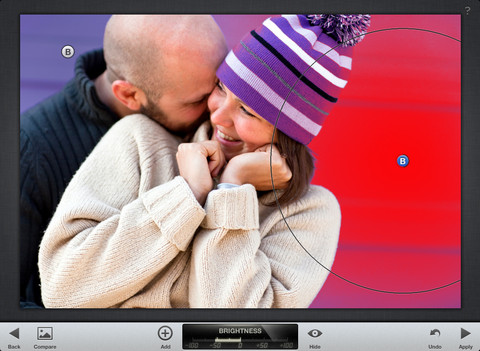
iOS: open a photo in Google Photos, swipe up on the photo and you should see “open in Snapseed”.Android: open a photo in Google Photos, tap the edit button and scroll over to more… you should see Snapseed there.

It can be used as a standalone editing program, or it can be accessed from within Google Photos: On Android, get it from your Play store, on iOS get it from your App store. It is only available on mobile devices, not computers. If you’ve never used Snapseed before, you will need to install it on your mobile device. Snapseed has an option called “Ambiance” that gets you detail in the shadow AND more color in the rest of the photo. People say, “that looks like a painting” because painters don’t have to have shadows. Most photo editing programs have a feature to brighten shadows and get more detail.

I call that getting detail in the shadows. When you look at the first picture, that rock is pretty impressive, but then when you see the second one you realize how much detail is missing in the first.


 0 kommentar(er)
0 kommentar(er)
